This was an interesting one that I wanted to document. We have our agents and supervisors on either VDI Jabber or Windows Jabber or CIPC and we could not get silent monitoring to work. When the supervisor activated it everything looks correct, but there was no audio for the supervisor while the agent and caller had no issues. Supervisor could then barge in to the call and audio would work just fine. Here are the steps we took to troubleshoot this.
- Get the IP addresses of the agent and supervisor device. Then get a packet capture of both end points while performing silent monitoring.
- Using this filter get all the packets coming from the other device to your computer: ip.addr == {other parties IP}. You should see a good bit of UDP packets. At this point if you don’t see any packets coming from the other endpoint you know that more than likely the network or far end device configuration is at fault as your device didn’t send or receive any RTP.
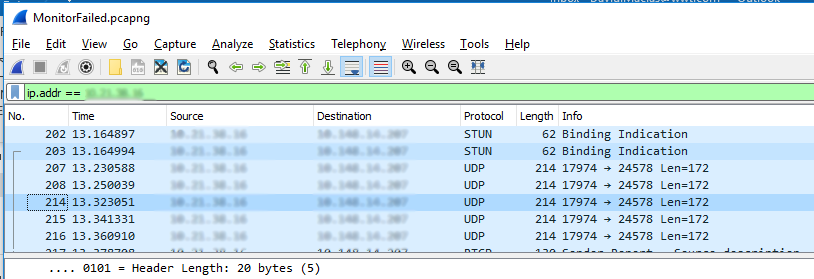
Wireshark Packet Capture
3. Click click on any of the packets Decode As… Set Current to RTP.

WireShark Decode Packets
4. All your previous UDP packets should now be RTP packets.
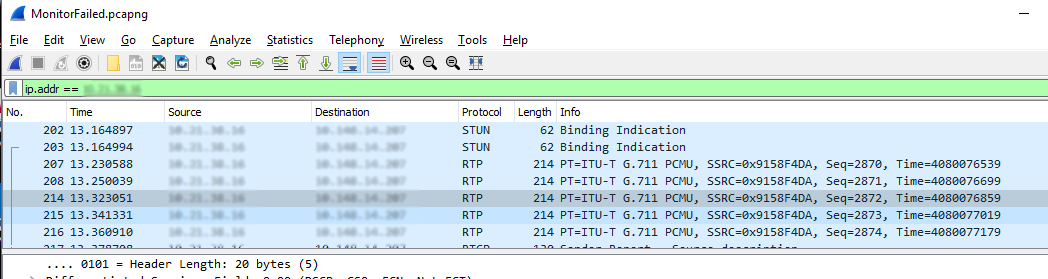
WireShark Decoded Packets as RTP
5. Go to Telephony > RTP Streams and Analyze the stream that is detected. You will then be able to Play Streams to confirm you get the expected audio.
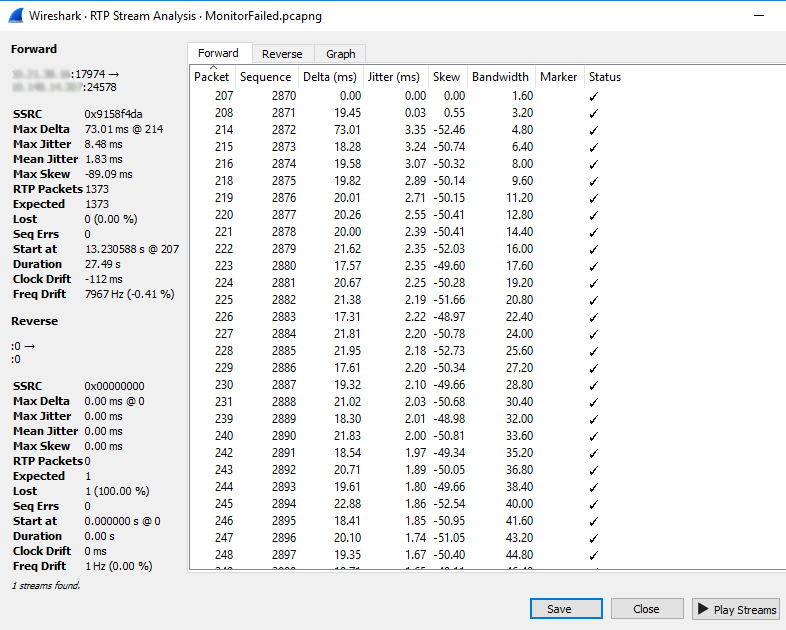
WireShark RTP Stream Analysis
6. Confirm audio stream is correct.
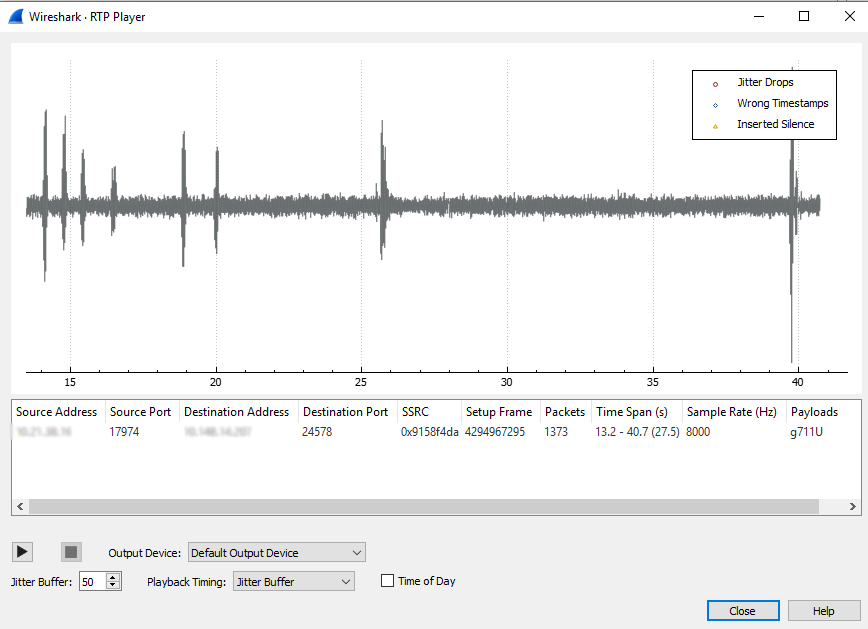
WireShark RTP Player
At this point we’ve confirmed our device is getting RTP, but our soft phone isn’t playing it. So a likely culprit could be the Windows firewall. Using your favorite text editor go to c:\Windows\System32\LogFiles\Firewall and open domainfw.log and publicfw.log. What you want to look for is the IP of the other device and see if you see any drops.
2020-01-01 12:03:48 DROP UDP {RemoteIP} {LocalIP} 17488 24576 200 – – – – – – – RECEIVE
If you look at the port this was received on you’ll notice that it is the RTP range Cisco recommends to have open. So at this point you can disable the firewall, which I don’t recommend, or create a new firewall rule and add UDP ports 16384-32767 as allowed.
~david
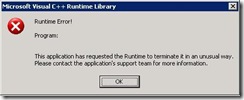
You must be logged in to post a comment.