One of my most popular blog posts is this where I talk about how to set your AnyConnect VPN client to remember the addresses of the various VPN URLs you use. I figured I would be good to revisit it since it’s been 5 years since I last talked about it to ensure things still worked the same way as they did back in 2014.
First, everything still works the same way on Windows 10. You go to C:\ProgramData\Cisco\Cisco AnyConnect Secure Mobility Client\Profile create a new xml file. I call mine Profile.xml and use the following format:
<?xml version=”1.0″ encoding=”UTF-8″?><AnyConnectProfile xmlns=”http://schemas.xmlsoap.org/encoding/” xmlns:xsi=”http://www.w3.org/2001/XMLSchema-instance” xsi:schemaLocation=”http://schemas.xmlsoap.org/encoding/ AnyConnectProfile.xsd”><ServerList><HostEntry><HostName>dcloud-rtp-anyconnect.cisco.com</HostName><HostAddress>dcloud-rtp-anyconnect.cisco.com</HostAddress></HostEntry><HostEntry><HostName>2dcloud-rtp-anyconnect.cisco.com</HostName><HostAddress>dcloud-rtp-anyconnect.cisco.com</HostAddress></HostEntry><HostEntry><HostName>3dcloud-rtp-anyconnect.cisco.com</HostName><HostAddress>dcloud-rtp-anyconnect.cisco.com</HostAddress></HostEntry></ServerList></AnyConnectProfile>

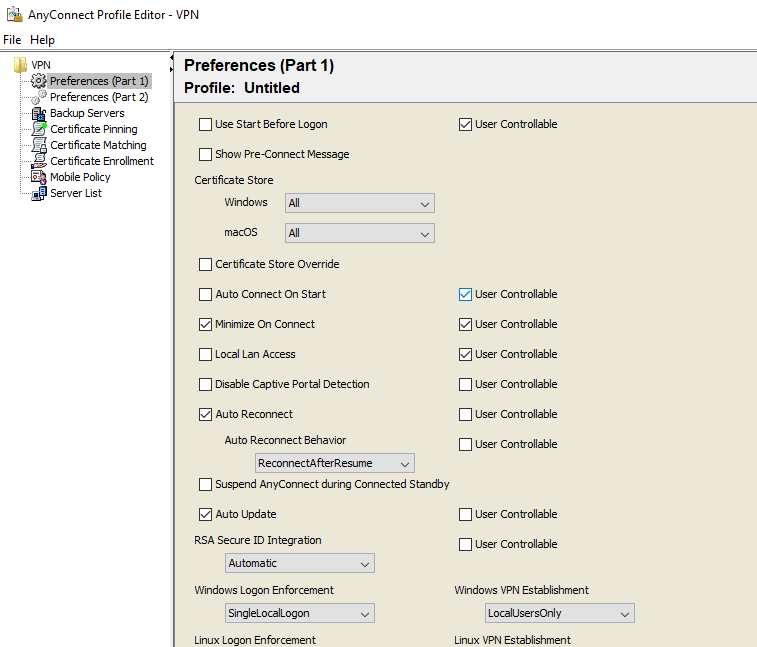
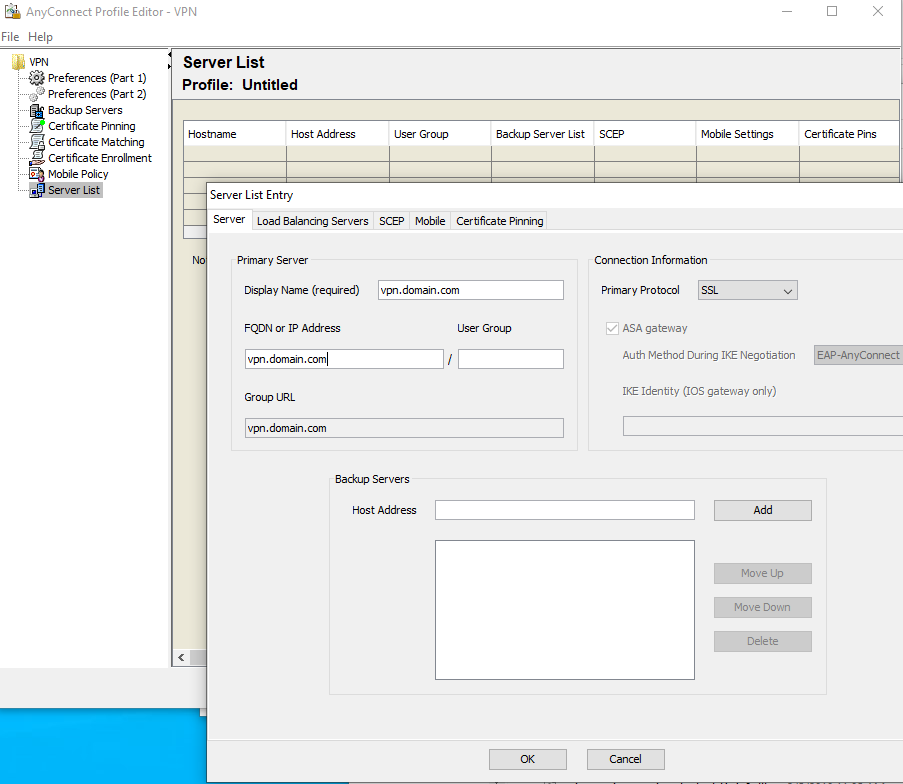
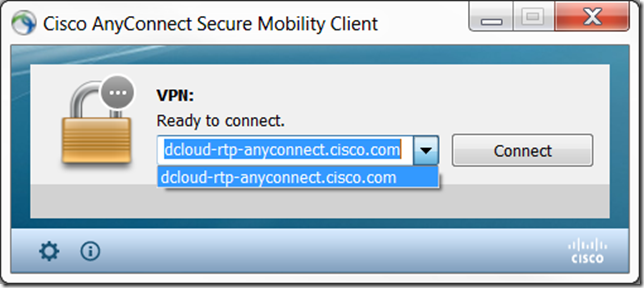
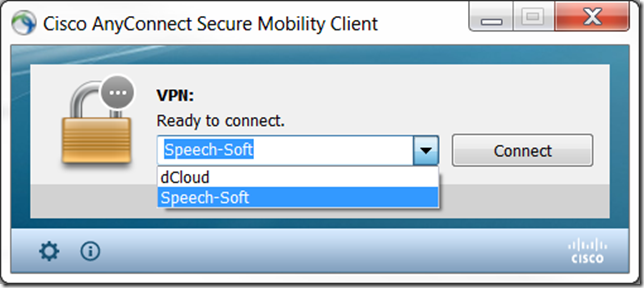
You must be logged in to post a comment.